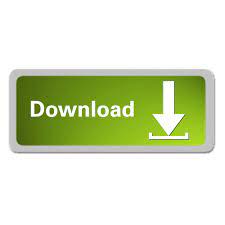
- HOW TO ADD FADING TEXT TO VIDEO IN PREMIERE PRO 2.0 HOW TO
- HOW TO ADD FADING TEXT TO VIDEO IN PREMIERE PRO 2.0 PRO
- HOW TO ADD FADING TEXT TO VIDEO IN PREMIERE PRO 2.0 FREE
HOW TO ADD FADING TEXT TO VIDEO IN PREMIERE PRO 2.0 PRO
You have the same controls in the ‘Essential Graphics Panel’ like paragraph and alignment.Įssential Graphics Panel In Premiere Pro Adding Text In The ‘Essential Graphics Panel’ It also comes with its own transform settings. Just check the according box in the settings. While this is basically the same, you can also add shapes in the ‘Essential Graphics Panel’, which you can use as a background for the text or a divider like in this tutorial.Īdding effects like stroke or drop shadow is pretty self-explanatory.
HOW TO ADD FADING TEXT TO VIDEO IN PREMIERE PRO 2.0 FREE
You might also like: 5 Free Title Presets For Adobe Premiere Proįrom here you can tweak the settings like font and size in the ‘ Effects Control Panel‘ as well as in the ‘ Essential Graphics Panel‘. This will create a textbox and also place a graphic asset in your timeline which will contain this text object. The first step is pretty obvious, just use the ‘ Type Tool‘ and click or drag in the program monitor. Add Text In Premiere Pro Using The ‘Type Tool’ And a couple of cool things you can do that are not instantly obvious. Now, this is available in the Essential Graphics folder, you can just drag and drop it on your timeline.Īdding text in Premiere Pro seems like a no-brainer, but there are a couple of options we should take a look at.right-click the (text) graphic asset in the timeline to export as Mograph Template (.mogrt) (Export As Motion Graphic….).Here you can also add multiple text boxes and even shapes to the graphic asset and arrange them.If don’t see it, open that panel under ‘Window – Essential Graphics Panel’.Tweak the setting in the ‘Effects Control Panel’ or the ‘Essential Graphics Panel’.Click and/or drag in the program monitor, which will create a graphic asset in the timeline.And finally, Jeff ties it all together by nesting the track matte sequence into the original sequence, and applying a Cross Dissolve transition to gradually fade in the video. Jeff also uses the Gaussian Blur effect to soften the edges of the matte shape.
HOW TO ADD FADING TEXT TO VIDEO IN PREMIERE PRO 2.0 HOW TO
Jeff shows you how to use the Black & White and ProcAmp video effects to dim the background video. Then Jeff shows how to add the Track Matte to create your matted video. Jeff walks you through the steps of defining the region to be emphasized by using the Pen tool in the Premiere Pro Titler to create a matte shape. In part 3 of this podcast, host Jeff Schell shows you how to take a clip of a football game - or any sports event- and add a Track Matte effect to highlight or emphasize specific players, similar to effects used on ESPN SportsCenter. Finally, Jeff adds a simple Premiere Pro title containing two circle objects to help make the desired players stand out. Jeff also provides shortcuts for copying scale keyframes from one clip to another. To complete the effect, Jeff describes why you want to modify the clip's Anchor Point and Position coordinates in order to highlight the players with a grow-shrink method. As a shortcut to import multiple layers at once, Jeff imports the Photoshop document as a Sequence into Premiere Pro. Then Jeff shows you how to isolate two players from the video frame using the Lasso tool in Photoshop, placing them on separate layers. Jeff walks you through the options of the Export Frame dialog box to ensure proper export to Photoshop. In part 2 of this podcast, host Jeff Schell shows you how to take a clip of a football game - or any sports event - and export a frame of video to Adobe Photoshop in order to create ESPN-style visual effects, such as having two players briefly grow and shrink on the screen to highlight them. Jeff also demonstrates how to use the Alt+drag combo to rove ("move") your Time Remapping keyframes in the Sequence, as well as the Alt+Ctrl+drag combo to create instantaneous, frozen ("paused") keyframes. Then Jeff walks you through the steps of creating a second pair of Time-Remapping keyframes to accelerate the video back up to 100% speed. This real-world example illustrates how to identify an event in a video clip and separate the Time-Remapping keyframes around that event so that the video speed smoothly decelerates instead of immediately jumping to slow-motion, as previous versions of Premiere used to do. In Part 1 of this two part podcast, host Jeff Schell shows you how to take a clip of a football game - or any sporting event - and use Premiere Pro's built-in Time Remapping effects to create slow motion "slo mos" and freeze frames. A tutorial titled Creating ESPN Style Video Effects is created by photographer, Jeff Schell.
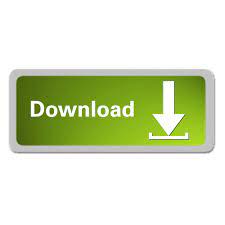

 0 kommentar(er)
0 kommentar(er)
