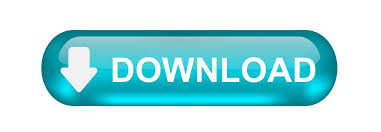


The restoration process might take a few minutes depending on the backup size. Simply select the backup and hit on the Restore button. Here, you can see the previous backup made along with the device name, backup size and time. To restore the backup file, connect your Android smartphone and select the Restore option under the Super Toolkit section. This backup file will be stored in the location you selected previously and you can use the same backup file to restore it anytime on any Android device. Once the backup is completed, you will be notified with the message “ Congratulations! Backup successfully!”. Once you select the desired items you wish to backup, it will show the total size on the bottom right side along with the desired location to save the backup file.Ĭlick on the Back Up button and wait for the backup to finish. You can choose the desired things to backup such as Apps, Contacts, Call logs, Messages and more. You will find a pop-up with all the different options which can be backed up. To backup your smartphone data select the Super Toolkit option from the top menu and choose the Backup feature. In case of any data loss, it also allows restoring your backup to your or another smartphone with just one click. By doing so, you can be precautious and stay safe from data loss that might happen anytime. That’s it! You have successfully connected your smartphone to the Coolmuster Android Assistant.Ĭoolmuster Android Assistant backup feature allows you to completely backup the data from your smartphone to your computer.

This will give access to the Coolmuster Android Assistant to access the necessary information on the computer via your mobile and allows you to use the application to the fullest. Open the app (if not opened automatically) and allow Contacts, Phone, SMS, and Camera permissions in your Android device. Now Coolmuster Android Assistant app will be installed on your Android device. If developer options are not available, go to About phone and ta p on build number 7 times to activate the developer options. Once your smartphone is detected, enable USB debugging on your Android device at Settings > Developer options > USB debugging. If the device is not detected, change the USB connection mode in your Android mobile to transfer files as the default USB connection mode will be set to charge only. Step 3: Connect your Android Smartphone with USB CableĬonnect your Android smartphone to the computer via USB cable and wait for the application to detect the device.
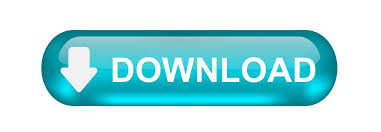

 0 kommentar(er)
0 kommentar(er)
